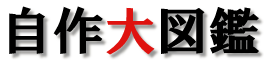初心者の為の自作パソコン・自作PCの作り方 & パソコンパーツ購入ガイド
パソコンをすでに持っている方でも、「もう少しここがこうなったらいいのに」と思ったことは無いでしょうか?
そんな不満なく、自由にパーツを組むことが出来るのが自作PCの最大の魅力です。
Home>>実験室>>第六回
/* 728x15, 作成済み 10/09/21 */ //-->
USBメモリ活用編
USBメモリを活用!
普段何気なく使っているUSBメモリ。数GBの容量のメモリが数百円で購入できるまでになって来ました。
一般的なUSBメモリの使い方は手持ちのファイルを保存し、持ち運びに使用しています。しかし、USBメモリの使い方はデータの保存だけではありません。
メールソフトやブラウザをUSBメモリの中に入れ、持ち運ぶことが出来ます。USBメモリから、ブラウザやメールソフトを起動すれば、他人のパソコンを使っても、履歴やパスワードが残らないのでセキュリティーの面からも大変便利です。今回、USBメモリの代表的な使い方、セキュリティーなどをまとめてみました。
是非参考にして、USBメモリを活用してください。
まずは、USBメモリのセキュリティーアップ!
USBメモリは便利な反面、誰でもパソコンに挿せばデータを閲覧できてしまうと言う、セキュリティー面で大きな欠点があります。
そこで、まずはUSBメモリにパスワードを掛け、万一紛失し誰かに見られたとしても、データを閲覧できなくしてしまいましょう。
今回、私が使っているセキュリティーソフトを紹介します。USBメモリのセキュリティ 1.3.3
![]() というソフトを使っています。
というソフトを使っています。
このソフトはセキュリティーを解除する為のツールをUSBメモリにインストールするので、「USBセキュリティ」がインストールされていないパソコンでも、セキュリティを解除して使うことが出来ます。
また、USBメモリをパソコンから取り外すだけで自動的にパスワードで保護されるので安心です。市販されているUSBメモリなら基本的に全てインストール出来るので一度試してみてはいかがでしょうか?
しかも、このソフトなんと無料です。ただし4GBまでの容量までです。それ以上の容量になると有料となりますのでシェアソフトとなります。
一番グレードの高いソフトでも3980円ですのでそこまで高価なソフトではありません。
それではセットアップをしていきましょう。
まずは、USBメモリのセキュリティ 1.3.3
![]() をダウンロードします。「UsbEnter.zip」と言うファイルがダウンロード出来たと思います。そのファイルを解凍します。
をダウンロードします。「UsbEnter.zip」と言うファイルがダウンロード出来たと思います。そのファイルを解凍します。
解凍したフォルダの中には、テキストファイルが3つと、アプリケーションファイルが1つ入っています。
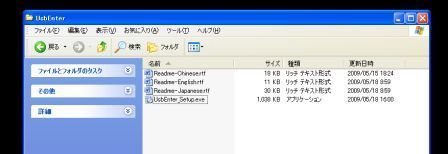
「UsbEnter_Setup.exe」をダブルクリックしてアプリケーションを起動します。
下のようなセットアップウィザードが開きます。
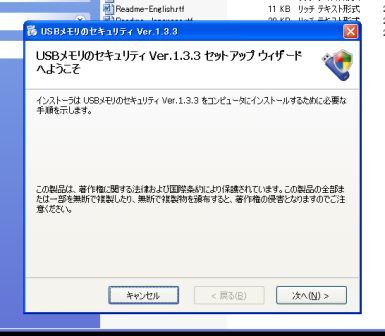
「次へ」を押し、ライセンス条項に同意し、インストールを進めます。
インストールが終了すると、デスクトップにショートカットが作製されます。

ショートカットをクリックして、プログラムを起動します。
下のような画面が出るので「OK」をクリックして起動します。
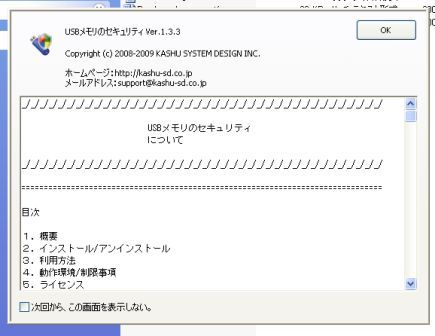
次にどのドライブ(USBメモリ)にセキュリティを導入するか決めます。ドライブを選択して、「インストール」を押し、設定します。
インストールすると、データは全て消去されるので注意が必要です。

パスワードを設定します。
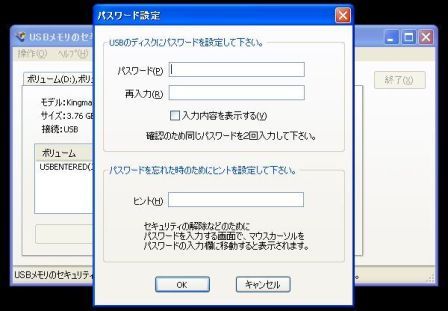
以上で設定は終了です。USBメモリにUsbEnter.exeと言うアプリケーションソフトがインストールされていると思います。
アプリを起動し、先ほど設定したパスワードを入力するとフォルダが開きます。
最後にシェアソフトとフリーソフトの違いをまとめました。
各エディションの違い
各エディションの主な違いは次の表の通りです。
| [無料版]
|
[+版]
|
[++版]
|
[#版]
|
|
| ライセンス | 無料※1 | 有料※2 | 有料※2 | 有料※2 |
| 価格 | \0 | \980 | \1980 | \3980 |
| パスワード保護 | ○ | ○ | ○ | ○ |
| 無効化 | ○ | ○ | ○ | ○ |
| 有効化 | ○ | ○ | ○ | ○ |
| パスワードの変更 | − | ○ | ○ | ○ |
| パスワードの回数制限 | − | ○ | ○ | ○ |
| ユーザー情報の登録 | − | ○ | ○ | ○ |
| 4G以下のUSBメモリ | ○ | ○ | ○ | ○ |
| 8G以下のUSBメモリ | − | − | ○ | ○ |
| 16G以下のUSBメモリ | − | − | − | ○ |
| ディスクのフォーマット | − | ○ | ○ | ○ |
| ディスクの修復 | − | − | ○ | ○ |
| 高度なインストール | − | − | − | ○ |
| FAT | ○ | ○ | ○ | ○ |
| FAT32 | − | ○ | ○ | ○ |
| NTFS | − | − | − | ○ |
※1 [+なし版]は非商用の個人利用のみ
※2 [+なし版]以外は1週間の試用可能
ブラウザの導入
USBメモリの中にブラウザが入っていれば、外出先や、他の人のパソコンを借りてネットをする場合、履歴などの個人情報を相手のパソコンに残す事も無く、とても便利です。ブックマークも持ち運べる点も大きなメリットです。
私が使っているブラウザはLunascape
![]() の「LunaPocket」です。
の「LunaPocket」です。
上のリンクからソフトをダウンロードし、インストール先にUSBメモリのフォルダを指定するだけでブラウザをインストールする事が出来ます。
ダウンロードファイルは「LunaPocket401.exe」と言う名前だと思います。勿論バージョン変更があれば数字も上がります。
ダウンロードしたファイルをダブルクリックします。ライセンス契約を同意した後、使用するUSBメモリのフォルダを指定し、インストールします。

LunaPocketの起動画面となります。
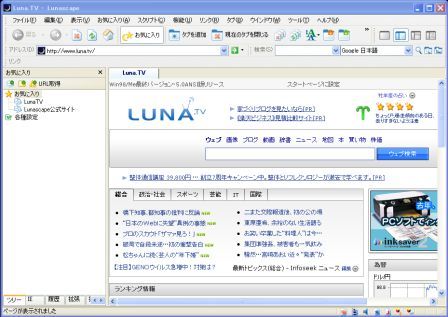
メールソフトの導入
メールの受発信は、家のパソコンに入っているメールソフトを使っていると思います。
yahooメールのようなwebサービスを利用しないと外出先からメールを見ることは大変難しいと言えます。
そこで、USBメモリにメールソフトをインストールして、外出先でもメールの受発信を可能にして見ましょう。ここでは、電子メール用ソフトとしてnPOPを使って見たいと思います。
まずはインストールします。インストールと言っても、ダウンロードしたファイルを解凍するだけです。nPOPのサイトから「npop109win32_JP.zip」をダウンロードします。
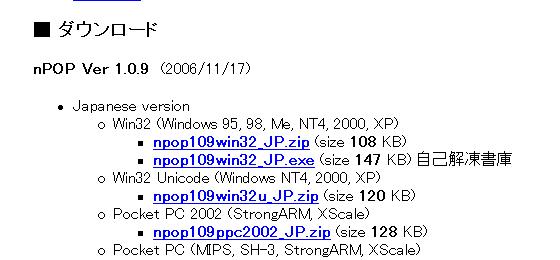
上のファイルを解凍するとアプリケーションファイルとテキストファイルがでます。
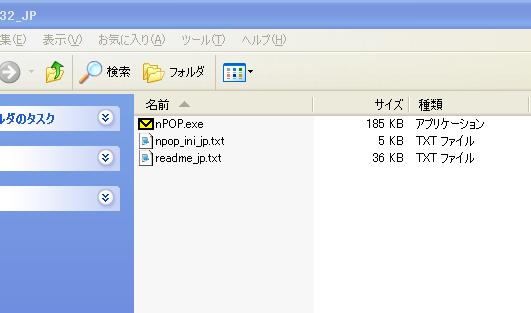
nPOPの設定
インターネットのプロバイダから発行された情報を入力します。

| アカウントの名前 | 自分が分かるように名前を書きます。(何でも構いません) |
| POP3サーバー | 受信メールサーバー(POPサーバー) |
| ポート | 110 |
| ユーザー名 | プロバイダから発行されたユーザー名を入れます。 |
| パスワード | プロバイダから発行されたパスワードを入れます。 |

| 名前 | 自分の名前を書きます。アルファベット、漢字どちらもOKです。 |
| メールアドレス | プロバイダから発行されたアドレスを記入します。 |
| SMTPサーバー | 送信メールサーバー(SMTPサーバー) |
| ポート番号 | 25 |
| SMTPサーバ | チェックを入れます。 |
以上の設定を終えると、nPOPフォルダ内に設定データが出来ます。
まず、新着メールを確認してみましょう。ポストのマークをクリックして確認します。
受信したメールを開くと、下のようなウインドウが表示されます。メールに返信したり、次の未読メールを読めます。
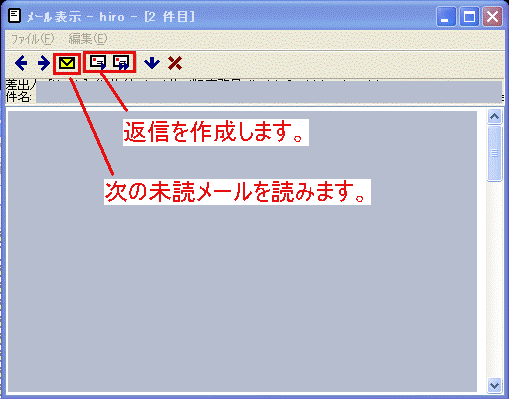
HOMEへ戻る
src="http://x4.kusarikatabira.jp/ufo/05200500a"> 初心者必見! 一眼レフカメラ入門初めての金庫購入ガイド