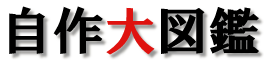初心者の為の自作パソコン・自作PCの作り方 & パソコンパーツ購入ガイド
パソコンをすでに持っている方でも、「もう少しここがこうなったらいいのに」と思ったことは無いでしょうか?
そんな不満なく、自由にパーツを組むことが出来るのが自作PCの最大の魅力です。
Home>>実験室>>第七回
/* 728x15, 作成済み 10/09/21 */ //-->
TrueCryptを使ってみる
TrueCryptとは?
このソフトを使うと、パソコンのHDDやUSBメモリを仮想ドライブとして暗号化する事が出来るので、データのセキュリティーにも役立ちます。
特に、USBメモリは小型で比較的多くのデータを持ち運べるためとても便利な機器ですが、小型ゆえに紛失する事も考えられます。そのようなメモリの中に重要な情報が入っていたら大変ですよね?
そこで、こうしたデータが他人に分からないようにする暗号化ソフトは数多く出回っています。
しかし、一般的なファイル暗号化ソフトは、ファイルもしくはフォルダを一度暗号化するとデータを編集、閲覧するためには再度解凍しなければなりません。勿論、編集したファイルは暗号化し直して保存する必要があり、結構な時間と労力と時間がかかります。そのうち面倒になり暗号化しなくなってしまいます。
ですが、このTrueCryptは一度仮想ドライブを複合化(暗号解除)すると、パソコンの電源を切るか、ドライブをアンマウントするまで通常のドライブと同じように使う事が出来るのです。ですから、ファイルごとに暗号化する必要は有りませんし、暗号化を忘れる事もありません。
/* 728x90, 作成済み 08/12/08 */ //-->
TrueCryptをインストール
まずTrueCryptを公式サイトからダウンロードします。
公式サイト上部のDownloadリンクをたどり、下記ページのWindows 7/Vista/XP/2000の「download」を選びソフトを手に入れます。
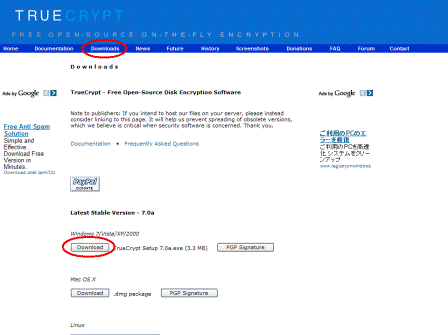
このソフトは日本語化パッチが公開されているので、是非こちらも合わせてダウンロードしましょう。
日本語化パッチはこちらから手に入れる事が出来ます。
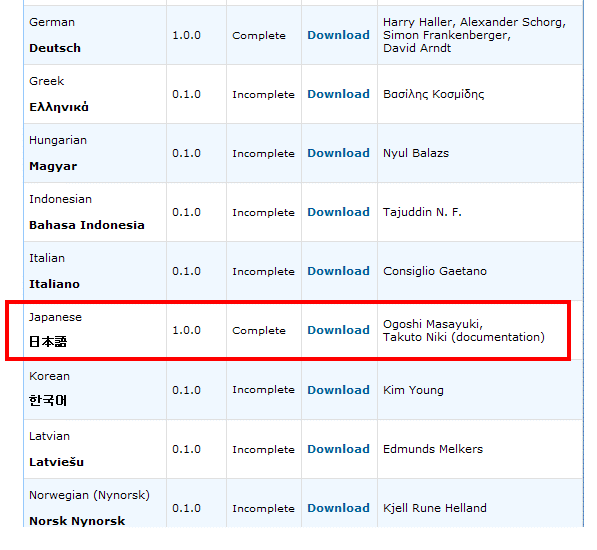
ダウンロードした本体ファイルはダブルクリックし、通常のソフトフェアと同じようにインストールします。
日本語化パッチは解凍した後、「Language.ja」をTrueCryptをインストールしたフォルダに入れておきます。
普通にインストールすれば、「C:\Program Files\TrueCrypt」が生成されているはずです。
TrueCryptの使い方
TrueCryptを起動すると下の画面が表示されます。
まず、「ボリュームの作成」を選択します。
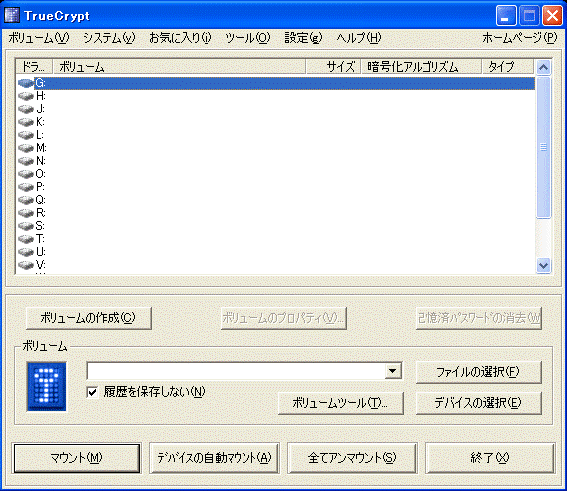
TrueCryptボリューム作成ウィザードが表示されるので、「暗号化されたファイルコンテナを作成」にチェックを入れ、「次へ」ボタンを押します。
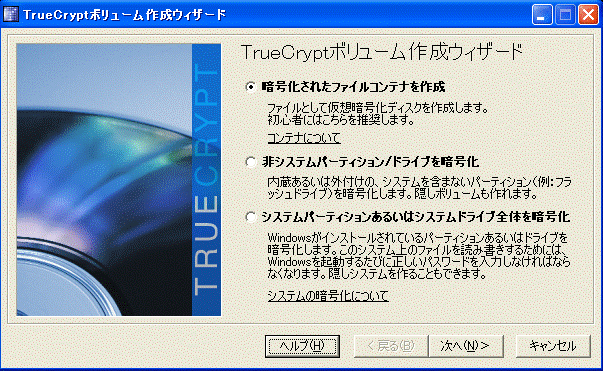
TrueCtypt標準ボリュームを選択します。
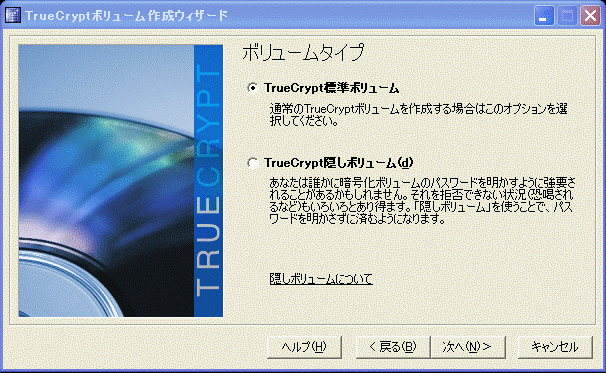
ボリュームの位置を選択します。「ファイルの選択」から、暗号化したいドライブを指定し、適当なファイル名を設定します。
※暗号化すると、設定した名前のファイルが作成されます。このファイルが仮想ドライブとなります。また、このファイルは自由に移動する事が出来ます。
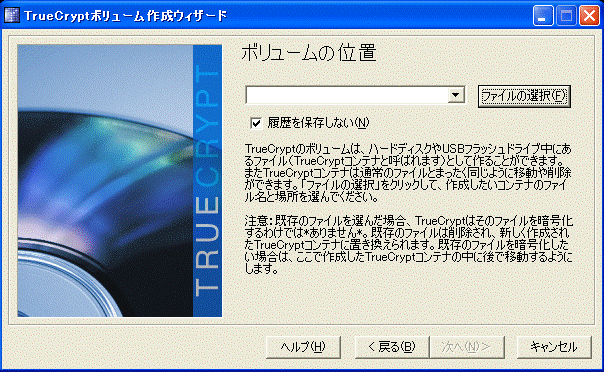
暗号化オプションでは、暗号化のアルゴリズムの選択が出来ます。よく分からない場合はAESで十分です。

ボリュームのサイズは暗号化する仮想ドライブのサイズです。

ボリュームのパスワードを決めます。
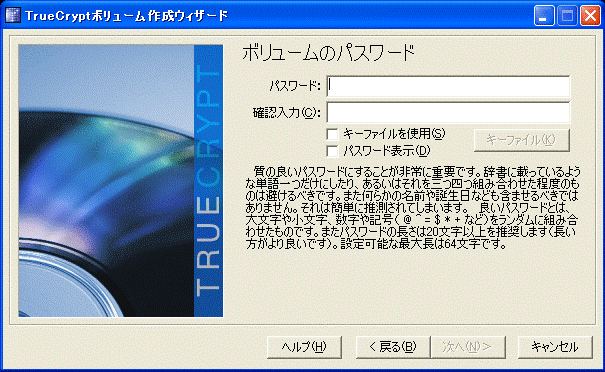
ボリュームをフォーマットすれば暗号化は完了です。

/* 728x90, 作成済み 08/12/08 */ //-->
暗号化された仮想ドライブを使ってみる
TrueCryptを立ち上げ、暗号化したファイルを選択し、「マウント」を選択します
パスワードの入力が求められるので、設定したパスワードを入力します。
パスワードが認証されると仮想ドライブが生成されます。マイコンピュータから確認しましょう。
この仮想ドライブに保存したファイルはアンマウントする時に自動で暗号化されるので、とても安心です。
HOMEへ戻る
src="http://x4.kusarikatabira.jp/ufo/05200500a"> 初心者必見! 一眼レフカメラ入門初めての金庫購入ガイド