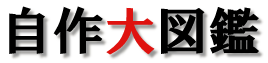初心者の為の自作パソコン・自作PCの作り方 & パソコンパーツ購入ガイド
パソコンをすでに持っている方でも、「もう少しここがこうなったらいいのに」と思ったことは無いでしょうか?
そんな不満なく、自由にパーツを組むことが出来るのが自作PCの最大の魅力です。
Home>>初めての自作PC講座>>十章
/* 728x15, 作成済み 10/09/21 */ //-->
OS、ドライバのインストール
1.OSインストールの準備
BIOS設定画面を表示させます。
OSをインストールする場合CDからブートして読み込ませます。インストールをする前にBIOSの設定でブートデバイスをCD優先で読み込ませるようにします。
ブートドライブの設定画面です。
この場合、一次起動装置をCD(IDE:_NEC DVD_RW ND)にします。
※BIOSの設定画面は製品ごとに異なるため、マザーボードの取扱説明書を参考にしてください。
以上の処理が終わりましたら、設定を保存し、OSのインストールに移ります。
/* 728x90, 作成済み 08/12/08 */
//-->
2.OSのインストール
上のようにWindoes Setupと表示されたブルー画面になればインストールが始まります。
次にこのような表示がされます。OSをインストールするので、そのまま「Enter」を押します。
BIOSの詳しい設定方法は、「最適BIOS設定」で紹介しています。
DVDドライブにインストールDVDをセットします。
しばらくするとこの画面が表示されます。
通常はこのまま「次へ」をクリックするだけで大丈夫です。
シリアルナンバーを入力します。このとき「-」ハイフンは入力不要です。入力するとお約束のライセンス契約が表示されます。同意して「次へ」をクリックします。
インストールの種類を聞かれますが、DSP版はカスタムのみ選択可能です。次に利用するHDDを選択します。
HDDのパーティション分割方法およびフォーマット方法
インストールのHDD選択画面で、ドライブオプションをクリックします。すると、「削除」、「フォーマット」、「新規」、「拡張」が表示されます。新品のHDDなら「新規」のみ選択可能になります。古いHDDで、データフォーマットされている状態のHDDの場合はここで「削除」、「フォーマット」、「拡張」が選択できます。古いHDDの場合は「削除」でいったんパーティションをクリアにしてから「新規」で構築しなおします。
フォーマットしたら次の工程に移ります。しかし、私の使用した環境下では、この状態で「次へ」を押すと必ずドライブのエラーになってしまいました。そこで、いったん画面左上の戻るボタンを押し、再び、「カスタム」を選択してHDD設定画面に戻りそれから「次へ」を押すことで正常にインストールできました。どうも、「削除」、「フォーマット」、「新規」、「拡張」が表示されている状態では不都合が生じるらしいのです。
ここまでくれば後はインストールが完了するのを待つだけです。
インストールの途中でユーザー名とパスワードを入力し、コンピュータ、壁紙を選択します。
Windowsの最終セットアップをします。
パソコンの性能を自動で判断し、視覚効果などを最適化されます。
オンラインアップデートおよびライセンス承認をしてインストールの完了です。
インストール自体の所要時間は50分程度ですが、途中トラブルがあったのでかなり時間が掛かってしまいました。
/* 728x90, 作成済み 08/12/08 */
//-->
| <<前へ |
序章 組み立てる前の準備
一章 CPUの取り付け
二章 メモリの取り付け
三章 マザーボートの固定
四章 ビデオカードの取り付け
五章 ドライブの固定
六章 電源の取り付け
七章 各種ケーブル接続
八章 キーボード、マウス、ディスプレイなどの接続
九章 動作チェック
十章 OS、ドライバーのインストール![]()
HOMEへ戻る
src="http://x4.kusarikatabira.jp/ufo/05200500a"> 初心者必見! 一眼レフカメラ入門初めての金庫購入ガイド